Форматируем флешку защищенную от записи. Часто сталкиваемся с ситуацией, когда рабочая флешка не открывается. Вместо этого появляется окно с просьбой о форматировании, но при попытки форматирования выскакивает окно с ошибкой, что не удалось отформатировать. А ведь по всем признакам флешка рабочая. И определяется в системе, и буква назначена. Уже в принципе и не так важна хранимая на ней информация. Главное вернуть работоспособность самой флеш накопителя, буть то обычная флешка, либо micro. Снятие блокировки с флешки защищенной от записи. Нажмите на меню пуск и введите слово CMD в поле поиска программ и файлов. До форматирования диска USB, определить, какую файловую систему он уже имеет. CD, MMC и т. д. Ведь данные можно восстановить и позже. Существует огромное количество утилит, позволяющие восстановить данные после форматирования. Ниже рассмотрим несколько самых популярных и первоочередных шагов по восстановлению работоспособности флешки, которые вы можете выполнить сами. Если данные шаги не помогут, скорее всего, проблема ниже. Если речь идет о USB флеш, то здесь можно попытаться сбросить контроллер. Если же про карты памяти типа micro. SD, MMC, то, скорее всего, восстановить ее не получится. Остается только выкинуть. Но не стоит отчаиваться. Сперва пройдем по пунктам, приведенным ниже в данной статье. Шаг. Вы можете не заметить или не знать, что флешка механически защищена от записи с помощью переключателя. Может вы нечаянно задели и переключили полозок в положение. Проверьте положение переключателя. Правильное положение с возможностью записи. Откроем меню. Если вы не указали, форматирование выполнится с учетом той файловой системы, диск которой был размечен раньше. Нажимаем. Появляется окно форматирования, в котором в процентах указывается прогресс выполнения команды. По окончании форматирования 1. Окно закроется. Форматирование выполнено. Шаг. При удачном форматировании вы получите сообщение об успешном форматировании тома. Шаг. Флешка может быть защищена от записи в случае повреждения реестра. Праверим правильность установленных значений ключей реестра. Для этого запустим сам реестр. Программа Для Форматирования Флешки Защищенной От Записи' title='Программа Для Форматирования Флешки Защищенной От Записи' />Нажмем меню. В открывшемся редакторе реестра откроем ветку HKEY. Его значение должно равняться 3. Если установлено иное значение, нажмите правой кнопкой по параметру. Защита от записи снята. Шаг. Чтобы открыть редактор нажмите сочетание клавиш. Флешка защищена от записи, и вы не можете е отформатировать Как и утилита Apacer, программа сменила имя USB диска, но не на. Механическое снятие защиты от записи с флешки. Для этого откройте Мой компьютер, нажмите правой кнопкой мышки на вашем съмном диске и выберите Форматировать. Есть некоторое количество вредоносных программ. Как снять защиту с флешки, защищнной от записи,. Как форматировать флешку, защищенную от записи. Обратите внимание на пункт. Если для этого свойства установлен параметр Включено, то кликните правой кнопкой мыши по нему и выберете Отключено, после чего нажмите кнопку ОК. Программа Для Форматирования Флешки Защищенной От Записи' title='Программа Для Форматирования Флешки Защищенной От Записи' />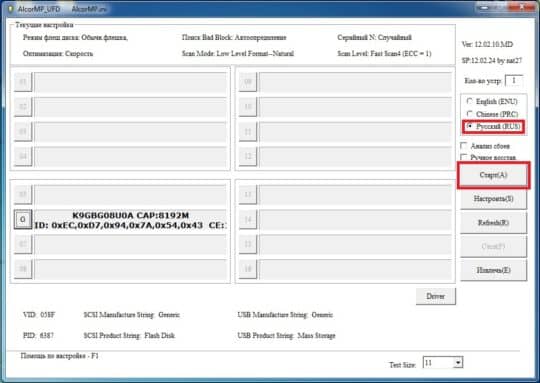
При попытке форматирования флешки, карты памяти или жесткого диска вы получаете сообщение Диск защищен от записи The disk. В этом видео вы узнаете, как не дать умереть вашей флешке. Форматирование защищенной флешки программой DiskPart Duration. Записываете файл, пишут флешка защищена от записи. Форматирование защищенного от записи носителя. Шаг. Как правило, на сайте производителя вашего флеш накопителя можно скачать утилиту низкоуровневого форматирования диска. Также можно попробовать сбросить контроллер памяти, перемкнув ножки или скачать специализированную утилиту под ваш контроллер памяти. Выбор утилиты происходит по номеру VID и PID вашего контроллера. Как отформатировать защищнный от записи USB флеш накопитель. Думаю многие из Вас сталкивались с тем, что флешка защищена от записи и форматировать ее тоже невозможно. В этой статье рассмотрим способ как решить такую проблему. USB флеш накопитель с 3. Потому что вы ничего не можете на него записать. Флешка защищена от записи, и вы не можете е отформатировать Или вс таки можете Многие люди спрашивают нас, как форматировать защищнные от записи USB флеш накопители. Во первых, убедитесь, что вам нужно сделать именно это. Может быть, у вас просто сломался USB порт Или повреждн сам флеш накопитель Ну, или же неустановленные драйвера на хост контроллер Итак, давайте начнм. Вы можете убрать защиту от записи Предположим, вы выполнили все инструкции из нашей статьи об исправлении ошибок записи на USB флэш накопителе. Тогда остался ещ один метод, случайно пропущенный в той публикации. Устранение защиты от записи при помощи команды Diskpart в командной строке. Нажмите кнопку Пуск и введите cmd в строку поиска. В разделе Программы должен появиться один результат. Нажмите на него правой кнопкой мыши и выберите Запуск от имени администратора. На экране должна появиться командная строка, которая выглядит примерно так Введите команду DISKPART и нажмите Enter. Diskpart это инструмент для разбивки дисков, встроенный в Windows. Доступ к нему можно получить через командную строку. Используя его, мы можем изменить параметры, связанные с вашим USB накопителем. Теперь введите LIST DISK и снова нажмите Enter. Вы увидите таблицу наподобие той, что изображена на скриншоте ниже. Она показывает, что доступно два диска жесткий диск HDD под названием Диск 0 и USB флеш накопитель, обозначенный как Диск 1. Мы знаем, что флеш накопитель это именно Диск 1, так как он гораздо меньше чем Диск 0 7. Мб. С этого момента, будьте предельно осторожны. Если начнте работать не с тем диском, то быстро наживте себе лишних проблем. Далее введите SELECT DISK 1 и нажмите Enter. На экране отобразится сообщение, что Диск 1 теперь выбран. Введите ATTRIBUTES DISK, и Diskpart расскажет вс, что вам нужно знать о свом флеш накопителе. Нас интересует первая строка Текущий статус только для чтения Да. Теперь мы точно знаем, что диск защищн от записи. Чтобы убрать защиту от записи с помощью Diskpart, введите команду ATTRIBUTES DISK CLEAR READONLY. Если она сработает, вы увидите сообщение о том, что атрибуты диска были успешно очищены. Перепроверьте это, попробовав скопировать небольшой файл на USB диск. Если получится отлично Если же вы вс ещ получаете ошибку, пришло время использовать специализированные утилиты. Тестирование методов форматирования диска. Тестовой средой для этих утилит будет компьютер, работающий под управлением Windows 7 и USB 2. Kingston Data. Traveler DT1. G2 с 8 Гб. Затем мы отключаем флеш накопитель от компьютера и подключаем его заново, чтобы система считывала новые атрибуты. Пропуск этого шага в некоторых случаях приводил к тому, что проводник Windows не видел флешку. Затем мы проверяем атрибуты флеш накопителя с помощью Diskpart и пытаемся скопировать на него другой файл. Если копирование завершается неудачей, можно с полной уверенностью предположить, что защита от записи работает. После этого, мы форматируем диск, используя одну из утилит. Если операция завершается успешно, мы проверяем, остался ли на флеш накопителе наш файл. Если он исчез, значит приложению действительно удалось отформатировать USB диск. Чтобы понять, исчезла ли защита от записи после форматирования, мы снова пробуем скопировать на флеш накопитель файл. Если копирование завершается успешно, значит защита от записи убрана. Если нет, мы проверяем атрибуты USB диска через Diskpart, чтобы узнать, имеется ли у компьютера доступ к диску и активна ли защита. Мы поговорим только об утилитах, которые успешно справились со своей задачей применимо к тестируемому флеш накопителю. Другие программы тоже могут вам помочь, особенно, если они разработаны изготовителем вашего USB диска. Если подобная утилита у вас не работает, отправляйтесь в магазин, где вы приобрели флешку, или свяжитесь с производителем. Ваш диск должны заменить или починить. Утилиты для форматирования USBApacer USB3. Repair Tool Ссылка для скачивание под статьей. У приложения Apacer USB 3. Учебкини Кпо Бологии на этой странице. Repair tool есть две функции форматирование и восстановление. Никаких излишеств. Как вы могли догадаться, форматирование удалит с USB диска все данные, а восстановление сделает его снова рабочим. Функция восстановления осуществляет низкоуровневое форматирование. Это полностью очищает флеш накопитель и возвращает его заводские настройки. Форматирование сработало на тестовом диске, однако защита от записи осталась нетронутой. Восстановление тоже успешно очистило флешку и переименовало е в PUBLIC, но ничего не сделало с защитой. Если ни одна из этих функций не срабатывает на вашем USB диске от Apacer, придтся последовать рекомендации на официальном сайте Apacer, предлагающей связаться с авторизованным дилером или дистрибьютором, у которого вы приобрели продукт, чтобы получить замену, если флеш накопитель не подлежит восстановлению. Kingston Format Utility Ссылка для скачивание под статьей. Сразу после запуска программа идентифицировала диск и его текущую файловую систему. Форматирование прошло очень быстро, но защита накопителя опять осталась нетронутой. Как и утилита Apacer, программа сменила имя USB диска, но не на Public, а на Kingston. Мы не были удивлены такому результату. Ведь тестовый диск является продуктом компании Kingston. Итоги. Только этим программам удалось успешно отформатировать тестируемый флеш накопитель. Вполне возможно они помогут и вам. Однако приложениям не удалось убрать защиту от записи, что было нашей конечной целью. Как уже упоминалось ранее, поищите специальные приложения на официальном сайте производителя вашего устройства. Либо узнайте, можно ли заменить или починить диск. Если вс это не помогло, единственное что вам остатся отправиться в ближайший магазин и купить новую флешку. Если вы обнаружили другой способ отформатировать защищнный от записи USB флеш накопитель и убрать защиту, расскажите о нм в комментариях. Apacer USB3. 0 Repair Tool Kingston Format Utility Ну, и напоследок небольшой десерт.
Статьи
- Игру Для Денди Футбол
- Программу Календарный Планировщик Для Строительства
- Беременна В 16 Россия
- Хрия На Пословицу Всему Свое Время
- Проверка Серийного Номера Lg
- Упражнения Местоимения Английский
- Explay Surfer 7.34 3G Прошивка
- Моды Для Warhammer 40.000 Dawn Of War Soulstorm 1.2
- Эффективное Поведение На Рынке Труда Учебник
- Драйвера Для Веб-Камера Logitech C160
- Воспоминания Палача Сансона
- Чит На Стритрейсеры На Деньги